Имате проблем при свързването на лаптопа си с рутер? Случвало ли ви се е да не можете да свържете лаптопа си към рутера при наличие, че няма технически проблем и си работи нормално? Това е често срещан проблем. Ще ви предложим няколко лесни стъпки, които да предприемете, за да разрешите проблема:
- изключете модема от електрическата система
- ако няма бутон за включване/изключване, премахнете електрозахранването към него
- включете адаптера към контакт за променлив ток
- проверете дали се осветява лампата за eл. захранване
- свържете кабел към Ethernet кабел към модема
- включете отново модема
- поставете другия край на Ethernet кабела към WAN отвора, намиращ се на задния панел на безжичния рутер или който и да е друг достъпен Ethernet на NIC на лаптопа, което вие ще използвате, за да конфигурирате Wi Fi системата.
- изключете лаптопа
- рестартирайте лаптопа, свързан към Wi Fi рутера
- изчакайте докато Windows зареди напълно
- отворете уеб браузъра си
- в полето на адреса на браузъра, напишете URL от вградения екран с настройки на безжичния рутер
- например напишете http://192.168.0.1 за повечето D-Link рутери
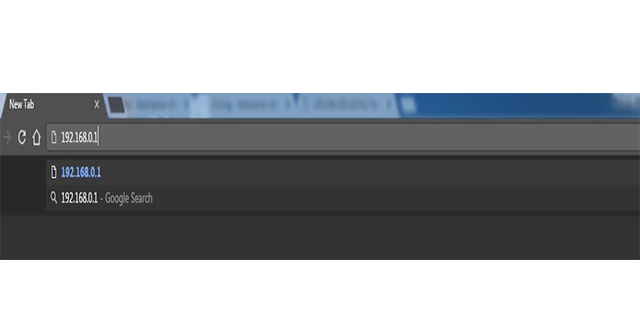
- натиснете Enter
- долната таблица показва списък със стандартните адреси за екрани с настройки и също така имена и пароли от няколко главни рутер производители:
Router Manufacturer URL Default User Name Default Password 3com http://192.168.1.1 admin Admin D-Link http://192.168.0.1 admin Linksys http://192.168.1.1 admin Admin Microsoft http://192.168.2.1 admin Admin В зависимост от производителя на устройството ви, може потребителското име да е admin. Също така ви предлагаме да ползвате съветника ZyXEL за настройване на рутера. Ето и стъпките:
Отваряме ZyXEL:
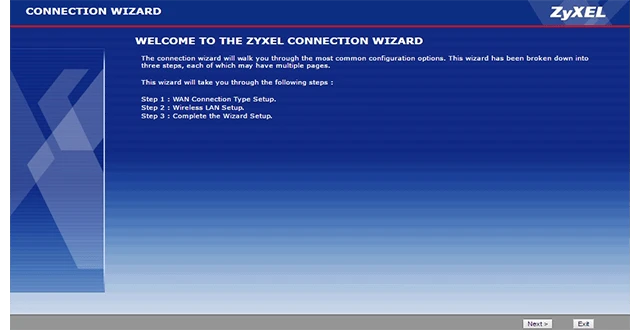 Избираме език:
Избираме език: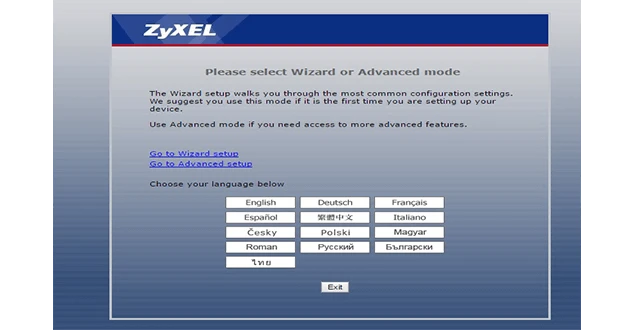
Въвеждаме име и парола:
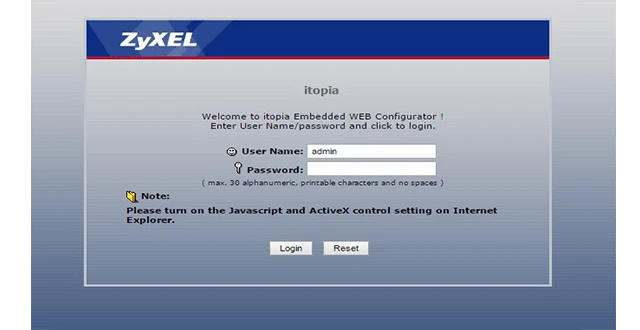
Опитваме да се свържем към мрежа и въвеждаме паролата:
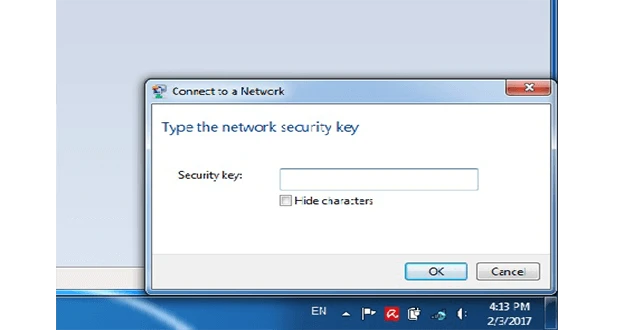
Сега трябва да видите списък с достъпните мрежи, както е показано на снимката.За да се свържете към безжична мрежа, кликнете на Wi Fi иконата:
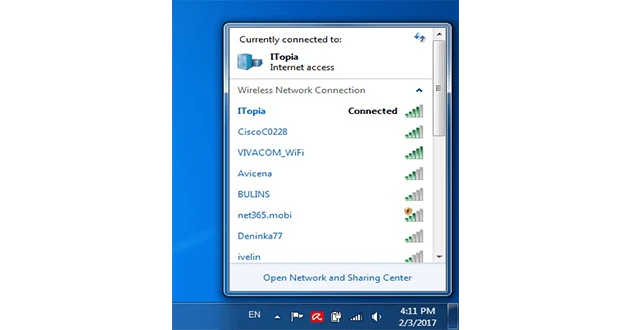
Ето и втори начин, по който да свържем лаптопа си към безжичен рутер:
Знаем добре, че е необходимо да осигурим подходяща защита на компютъра си, за да не може никои да влезе в него. Затова е добре да следваме инструкциите за защита към рутера или ако нямаме такива да се консултираме с експерт.
1. Необходимо е компютъра ви да е с Windows 7 и проверете дали има вграден безжичен адаптер. Съвременните лаптопи са снабдени с такъв, но повечето настолни компютри нямат.
2. Ако има Wi Fi адаптор, трябва да се появи в най-долното дясно поле на екрана.
Ако нямате безжичен рутер, необходимо е да си закупите такъв, за да го включите към USB- то на компютъра. Към адаптора също трябва да има инструкции как да се свърже към безжична интернет мрежа.

Ако все още не можете да се свържете към интернет, ние сме насреща. Можете да се възползвате от нашите сервизни услуги. Ако пък проблемът е във вашия компютър, предлагаме ви да изберете да си закупите употребяван компютър от висок бизнес клас. Можете да направите това като изберете от лаптопите втора ръка, които iZone предлага. Всички модели лаптопи, които се предлагат там са с гаранция и са преминали през редица тестове с диагностичен софтуер за качество, и въпреки че са употребявани, те са много добре запазени и са с отлични технически параметри.