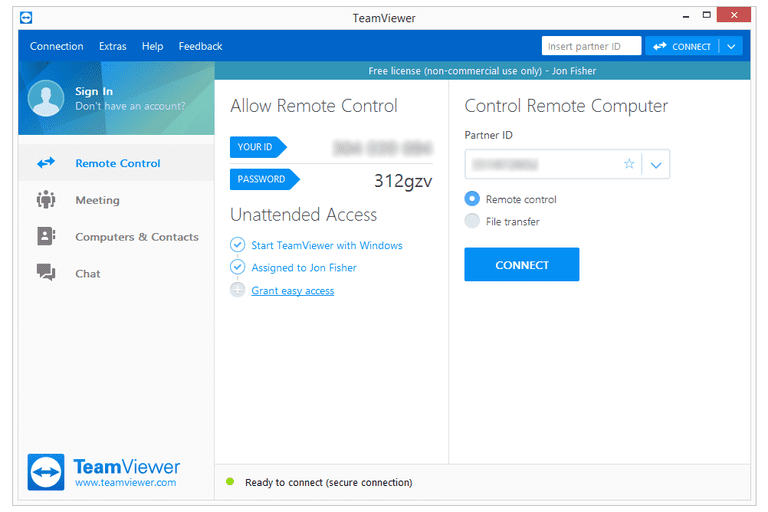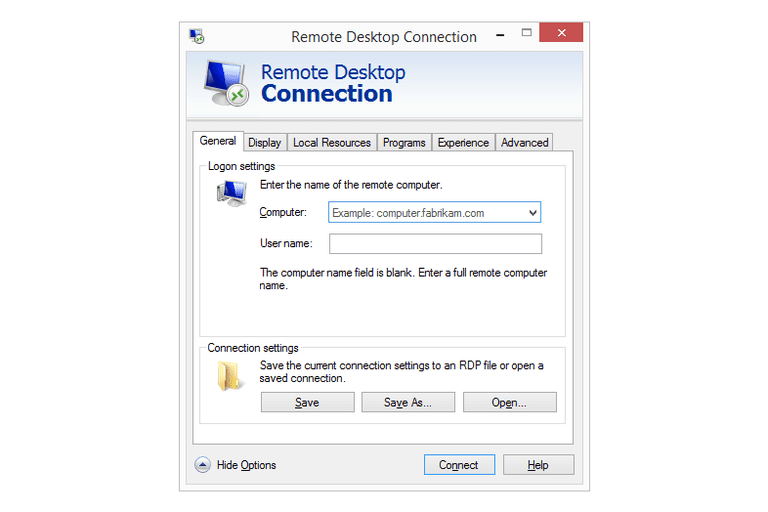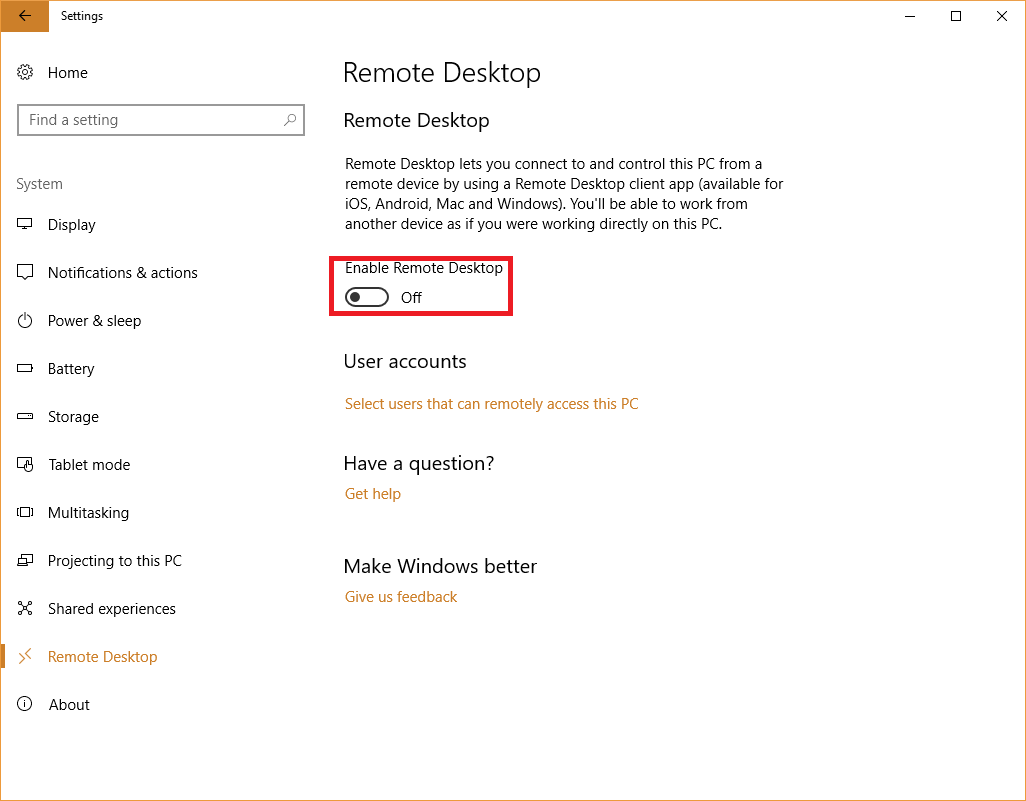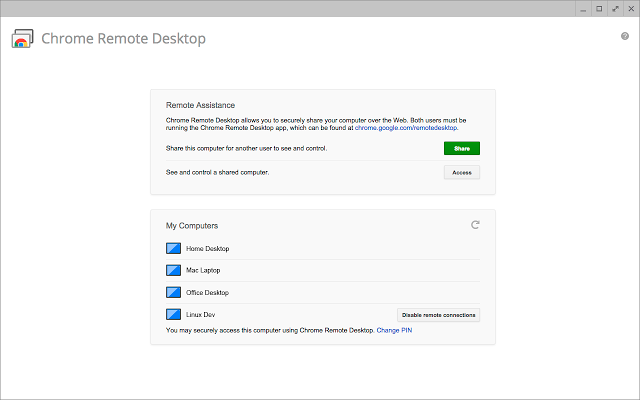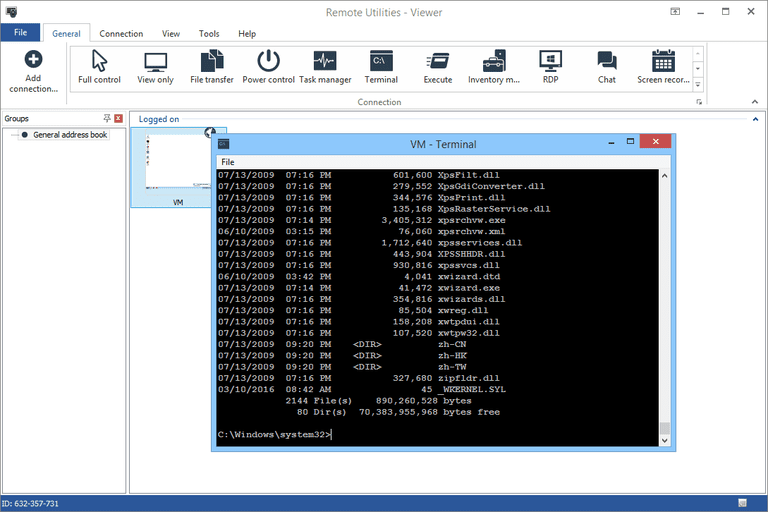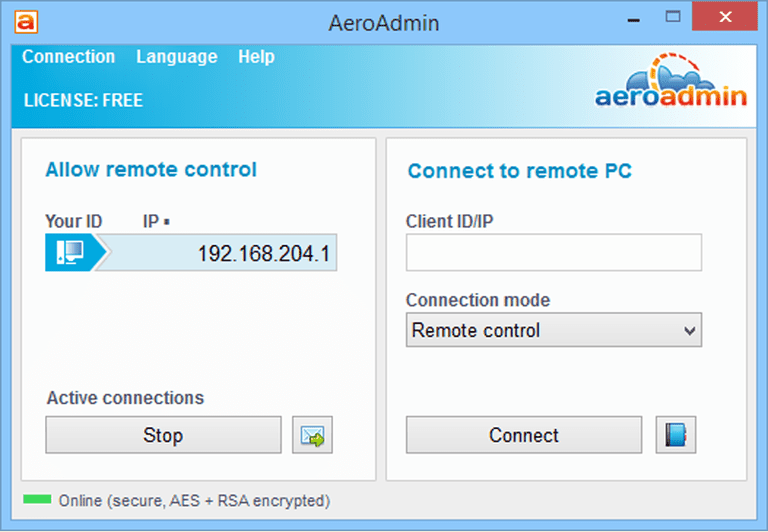В един или друг момент почти на всеки му се е налагало да търси помощ или съвет относно компютъра или лаптопа си и е трябвало да го разнасяте по сервизи или разбиращи приятели. Както и на много от нас ни се е налаго да имаме моментален достъп до дадени файлове на компютъра си, но той просто не е с нас. В тези моменти софтуерите за отдалечен работен плот са изключително полезни.
Те влизат в употреба в много ситуации, от това да помогнете на родителите си, които живеят на километри от вас с компютърен проблем, до дистанционно администриране на сървъри в различни офиси.
Какво е софтуер за отдалечен работен плот?
Такъв софтуер наистина ни дава възможност за дистанционно управление. Имаме предвид… буквално. На монитора може да наблюдавате как някой друг работи с мишката и клавиатурата.
Обикновено това са много леки програми, които трябва да бъдат инсталирани и на двете машини, на тази от която ще се влиза – хост, и на тази в която ще се влиза – клиент.
Необходимо е:
- Инсталиран софтуер
- Интернет връзка
- Включени компютри
Не са ви необходими специални познания за работа с такъв софтуер!
В списъка ще ви запознаем как точно работят предложените от нас програми.
- TeamViewer
Това е най-широко разпространения софтуер за достъп до друг компютър. Програмата е безплатна и лесна за употреба. С нея може да прехвърляте данни, както дори и да преинсталирате компютър в Safe mode.
Има три опции за инсталация – пълна, мобилна и TeamViewer Host (ако искате да имате постоянен достъп до компютъра – клиент). TeamViewer поддържа Windows, Mac и Linux.
Инсталирайте програмата на двата компютъра. На компютъра – хост следвайте инсталацията за компютъра, до който искате да имате достъп. На компютъра – клиент следвайте инсталацията за компютъра, от който искате да имате достъп.
Преди да изпробвате друг софтуер ви препоръчваме да опитате с TeamViewer.
- Windowsотдалечен работен плот (Remote Desktop)
Това е вграден в Windows инструмент и е достъпен само за компютри и лаптопи с тази операционна система. Достъп може да има и от iOS, Android и Mac устройства. Не е необходимо сваляне и инсталиране на допълнителен софтуер, ако работите с Windows.
Настройки:
Хост компютър
- С десен бутон кликнете върху Старт в долен ляв ъгъл на екрана и изберете Настройки (Settings).
- ИзберетеСистема (System)
- Изберете Отдалечен работен плот (Remote Desktop)
- Включете Отдалечен работен плот (Remote Desktop)– On/Off
- Кликнете върху Потребителски акаунти(User accounts).
- В новоотворилия се прозорец кликнете върху Добавяне (Add)
- Въведете имената на обекти, които да бъдат избрани,въведете името на потребителя, който искате да добавите, след което натиснете ОК.
Клиент компютър
- Windows– В полето за търсене в Старт менюто изпишете remote desktop connection и го изберете
- Mac– свалете и инсталирайте софтуера Microsoft Remote Desktop
- Въведете името на компютъра – хост
- Кликнете Свързване (Connect)
- Chrome Remote Desktop (Хром отдалечен работен плот)
Chrome на Google е един от най – използваните браузери. Chrome Remote Desktop е разширение в Google Chrome. То ви позволява дистанционен достъп до компютър от всеки компютър, който използва Google Chrome.
Хост компютър
Начинът, по който Chrome Remote Desktop работи, е да инсталирате разширението в Google Chrome и след това да дадете разрешение за отдалечен достъп до него чрез персонален ПИН, който създавате сами.
Това изисква да влезете в профила си в Google, като например вход в Gmail или YouTube.
Клиент компютър
За да влезте от друг компютър в Chrome Remote Desktop, трябва да ползвате отново Chrome, както и да използвате същите идентификационни данни за Google. Тъй като сте влезли в профила си, можете лесно да видите другото име на компютъра, откъдето да го изберете, за да имате моментален достъп.
Не се поддържат функции за споделяне (само копиране / поставяне), каквито има при подобни програми, но е много лесно да се конфигурира и ви позволява да се свързжете с компютъра си посредством вашия уеб браузър. Нещо повече, можете да използвате отдалечен компютър, когато потребителят няма отворен Chrome или дори когато не е в потребителския си профил.
- Remote Utilities
Remote Utilities е безплатна програма за отдалечен достъп с някои наистина страхотни функции. Тя работи чрез сдвояване на два отдалечени компютъра заедно, с това, което се нарича „Интернет идентификатор„. Можете да контролирате общо 10 компютъра с Remote Utilities.
Хост компютър
Инсталирайте част от Remote Utilities, наречена Host на компютър с Windows, за да имате постоянен достъп до него. Също така имате възможност просто да стартирате Agent без да инсталирате нищо – дори може да бъде стартиран от флаш устройство.
На хост компютъра се дава интернет идентификатор, който трябва да бъде споделен, за да може даденият клиент да осъществи връзка.
Клиент компютър
Програмата Viewer се използва за свързване с Host или Agent софтуер.
Тя може да бъде изтеглена самостоятелно или в комбинация Viewer + Host. Също така можете да изтеглите преносима версия на Viewer, ако предпочитате да не инсталирате нищо.
Свързването на Viewer към Host или Agent се извършва без промяна в конфигурацията на рутера, което прави настройването много лесно. Клиентът просто трябва да въведе идентификационния номер и паролата за интернет.
Има и клиентски приложения, които могат да се изтеглят безплатно за потребители на iOS и Android.
- AeroAdmin
AeroAdmin е може би най-лесната програма за използване. Няма почти никакви настройки и всичко е бързо и ясно.
Хост компютър
AeroAdmin изглежда много като програмата TeamViewer. Просто отворете програмата и споделете своя IP адрес или дадения идентификационен номер с някой друг. Така клиентският компютър ще знае как да се свърже с хоста.
Клиент компютър
На клиентският компютър трябва да е стартирана програмата AeroAdmin и да бъде въведен ID или IP адреса в нея. Можете да изберете View или Remote Control, преди да се свържете, а след това просто да се свържете с Connect, за да поискате дистанционно управление.
Когато хост компютърът потвърди връзката, можете да започнете да управлявате компютъра, да споделяте текст и да прехвърляте файлове.
AeroAdmin е абсолютно безплатна както за лична, така и за търговска употреба. Може да бъде инсталиран на 32-битови и 64-битови версии на Windows 10, 8, 7 и XP.
Автор: Евгени Илиев