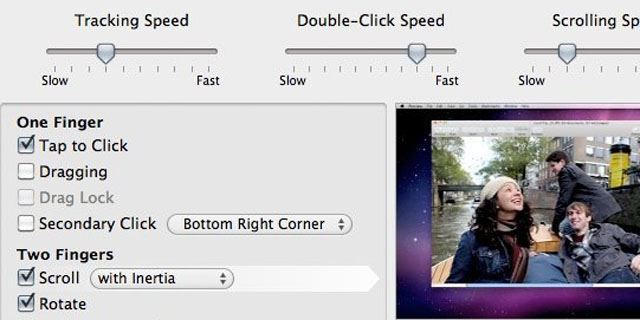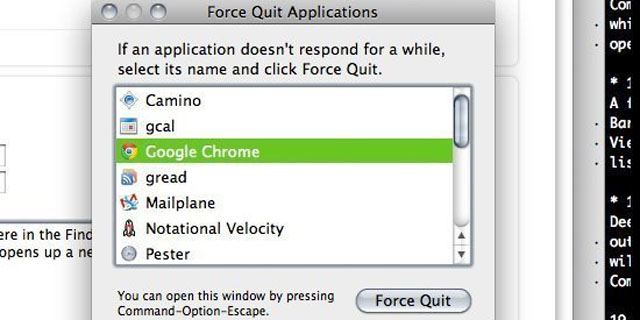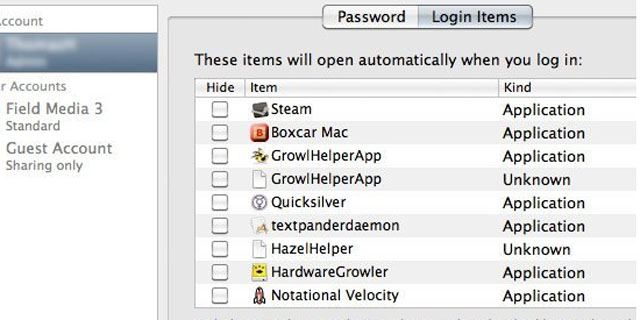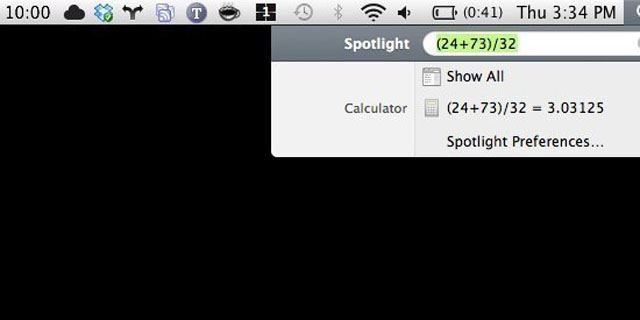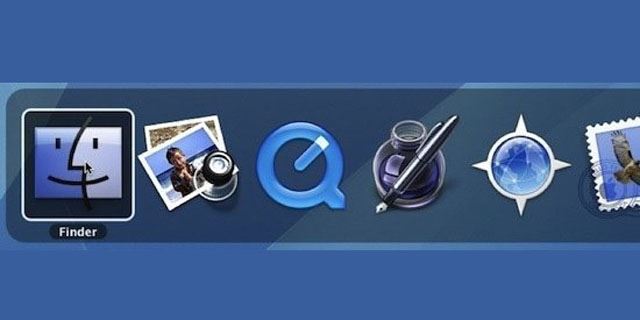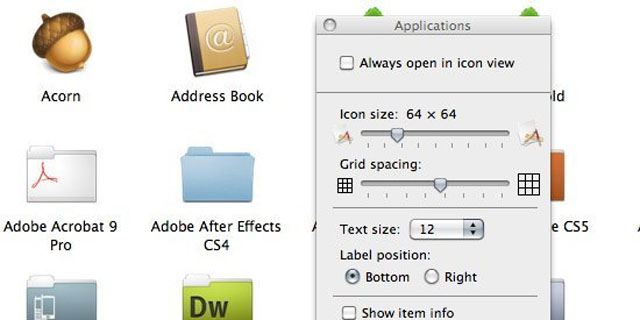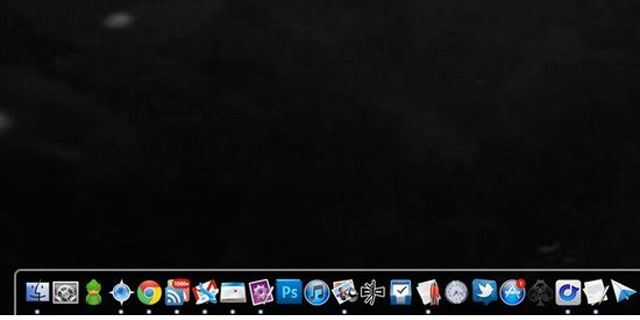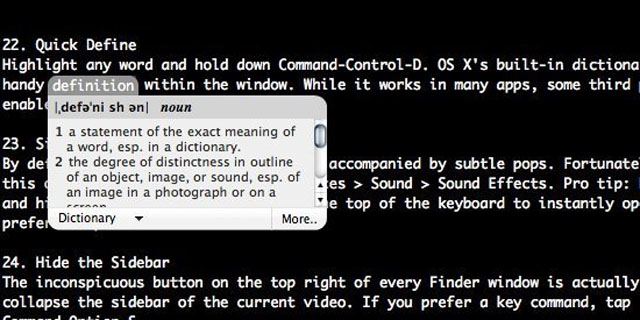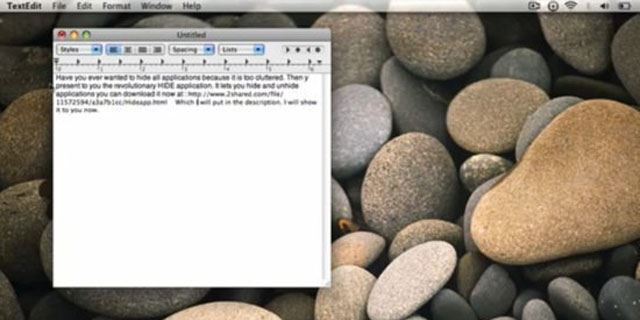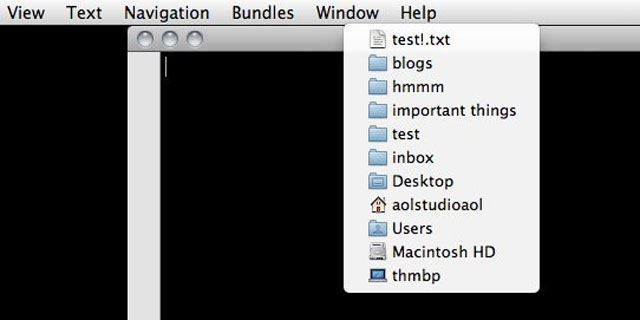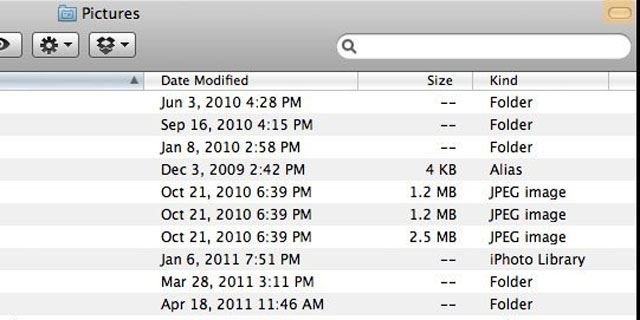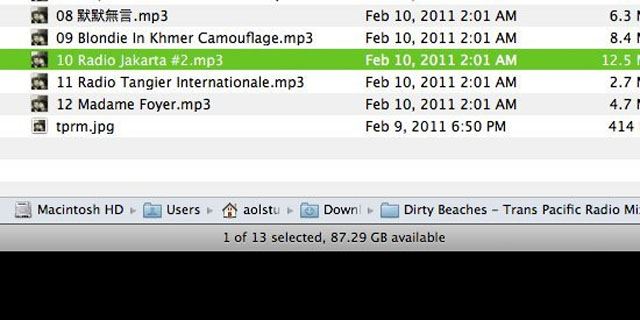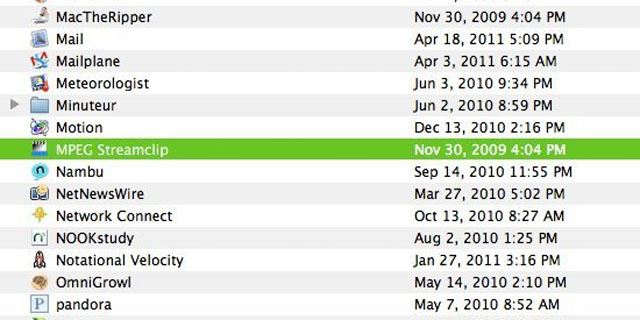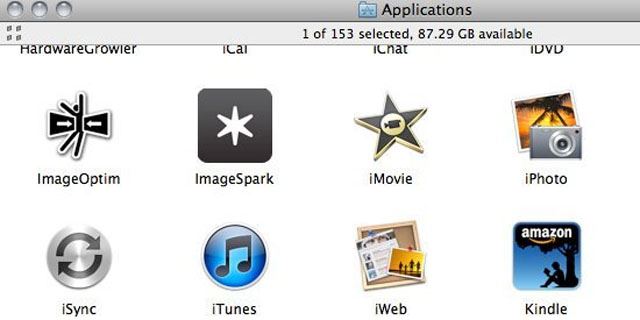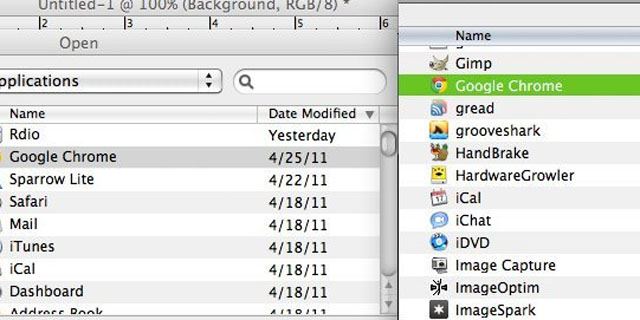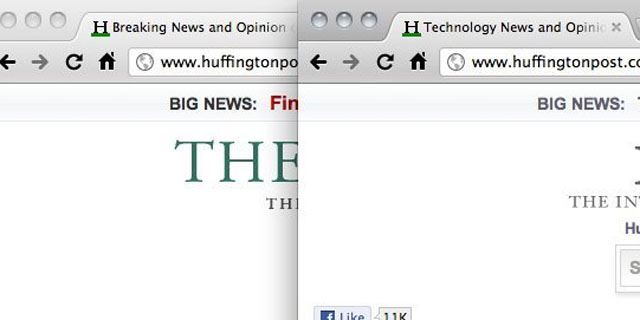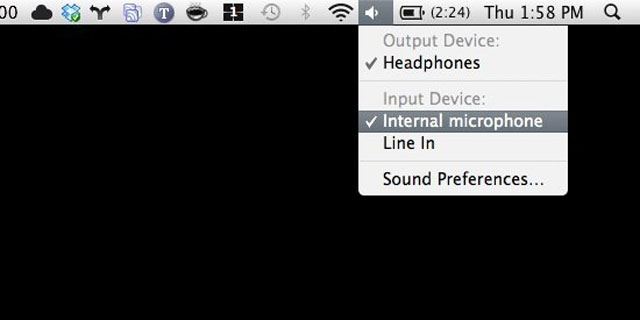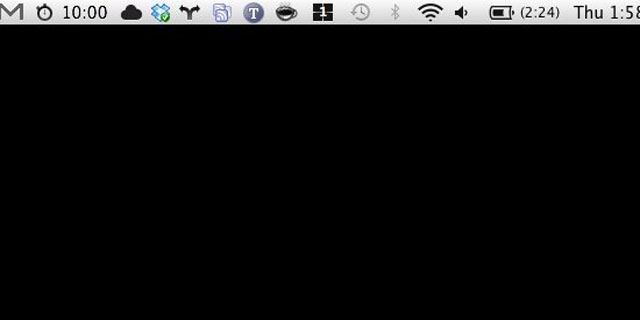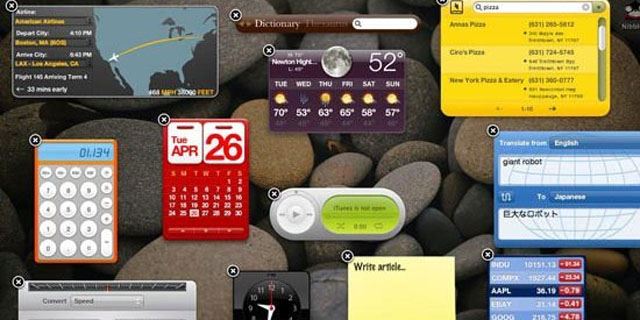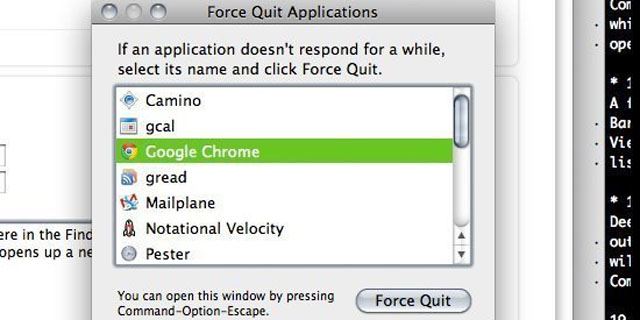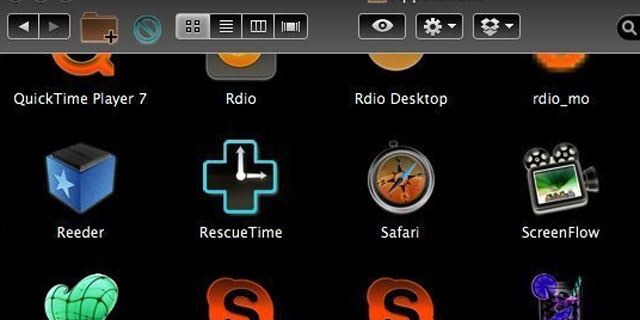От както пуснахме в продажба лаптопите на Apple Macbook Pro, интересът е голям. Това се дължи на факта, че за пръв път цените на тези машинки са достъпни за по-широка аудитория. Като положителни фактори считаме още добрата изработка и операционната система, с която се предлагат.
Лаптопите с марка Apple са с предварително инсталирана OS X 10.6.8, известна още като Snow Leopard, за разлика от преносимите компютри задвижвани с Windows, където операционната система се заплаща отделно.
По този повод решихме да споделим любимите ни трикове при употреба на Маc OS X, които значително подобряват общото преживяване с Mac и повишават продуктивността с тази ОС. От „шорткъти“ до скрити функции, всички трикове, които трябва да знаете, без да е нужно инсталиране на допълнителни приложения.
Списъка е дълъг, но в никакъв случай не е изчерпателен. Оставете в коментарите, своите любими трикове или тези които сме пропуснали. Започваме…
Настройка на тракпада
Кликайки хиляди пръти на ден е желателно да оптимизирате работата си с тракпада. Това може да направите като активирате приложението „Tap to Click“ в менюто System Preferences > Trackpad на вашия МаcBook Pro лаптопи втора ръка.
Променете гледната точка
Докато преглеждате прозореца, е възможно да преминавате от един прозорец в друг като използвате съчетанието Command + 1, последвана от Command + 4 в приложението CoverFlow.
Настройте приложенията
Омръзна ли ви да активирате приложенията в папка Applications всеки път когато стартирате своя Мак? Влезте в System Preferences, кликнете върху Accounts и ще се появи прозореца Login items. Тук може да добавите или премахнете програмите, които се стартират при всяко включване на вашия лаптоп. Например, добавете любимия браузър, Тwitter клиент или програмата за проверка на пощата.
Извършете математически изчисления чрез “Spotlight”
Не е нужно да посягате към калкулатора на операционната система, за да извършите основни математически действия . Просто стартирайте полето “Spotlight” (Command + Space) и напишете желаната от вас операция.
Преминаване от приложение в приложение
Повечето потребители са наясно, че прилагайки последователността Command-Tab могат лесно да преминават от едно работещо приложение в друго. Същата операция може да се извърши като позиционирате курсора върху дадена приложение и натиснете бутоните Q или Н.
Направете screenshot
За да направите снимка на текущите изображения на екрана, натиснете комбинацията Command + Shift 3. Ще чуете специфичен звук и screenshot-ът ще бъде запазен на вашия десктоп. За по-прецизен контрол ползвайте Command + Shift 4, така собственоръчно ще може да копирате определени области от екрана на лаптопа.
Увеличете/намалете размера на иконите
Ползвайте Finder и въведе Command + J (или View > Show View Options ) , за да промените размера на иконите по ваш вкус.
Мишка
Ако ползвате мишка с много бутони, е възможно да прехвърлите върху нея командите на OS X операционната система. Само с едно натискане може да видите бързо всички отворени прозорци.
Бързо скриване на стартираните прозорци
Просто е – натиснете Command + D.
Речник
В повечето програми може да видите значението на определена дума като задържите комбинацията Command + Control + D.
Бързо скриване на приложения
Шефът се приближава към вас, докато вие довършвате Аngry Birds? Натиснете Command – H за незабавно затваряне на активното приложение. Възможно е и да затворите всички активни прозорци като използвате комбинацията Command – Option + M.
Изключете досадните звуци
Това действие се извършва в System Preferences > Sound > Sound Effects.
Къде е файлът?
В приложенията като TextEdit и Preview натискането на бутона Command (или пък десен бутон) ви дава информация, къде точно на съхраняващото устройство е записан файла – лесен начин за намиране на файлове без да ползвате Spotlight.
Опростено търсене на прозорци
Незабележимият бутон горе в дясно на всеки прозорец на Finder активира полето за търсене. Това може и да се осъществи, спазвайки последователността Command – Option + S.
Надълбоко
Ако сте изпаднали в унес, докато преглеждате фото архива, е възможно да се върнете в началото на папката с последователността Command + стрелката, сочеща север. Върши чудесна работа за бързо претърсване на големи папки, съдържащи много снимки.
Разкрийте пътеката
Лентата Path ви позволява да видите къде точно се намирате, докато сте в приложението Finder – просто изберете View > Show Path Bar.
Връщане назад
Command + Option + A, изписано навсякъде в приложението Find ви връща в папката Application.
Стартиране на приложения от Dialogue Box
Комбинацията от клавишите Command и R стартира незабавно приложението Finder.
Преминаване от един прозорец в друг
Ако сте отворили едновременно няколко текстови документа или браузъри, бутонът Command в комбинация с ~ ви позволява да преминавате от един прозорец в друг без да посягате към мишката.
Настройки на звука
Писна ви да стартирате приложението System Preferences всеки път, когато искате да направите промени във входа или изхода на аудиото на вашия MacBook Pro – просто активирайте приложението Оption.
Оправете безпорядъка в лаптопа
С течение на годините инсталираме стотици приложения, които “задръстват” лентата Menu.
Премахнете ненужните програми от вашия МаcBook като задържите клавиша Command и провлачите иконата извън лентата.
Затворете ненужните приложения на Маc Os X
Многото активирани приложения на операционната система OS X намаляват производителността на вашия лаптоп – задръжте бутона Option и натиснете “x”, който се появява в горния ляв ъгъл на всяко приложение.
Бързо затваряне на приложения
Приложението “замръзва”? Използвайте Command + Option + Escape, за да изключите незабавно желаната от вас програма.
Обърнете екрана
От скука или забавление може да направите огледален образ на вашия десктоп само като натиснете Option + Control + Command-8.
Oще шорткъти:
- Koпиране- Command + C
- Поставяне- Command + V
- Затваряне на прозорец- Command + W
- Дублиране – Command + D
- Информация – Command + I
- Търсене- Command + F
- Изваждане на диска от оптичното у-во – Command + E
- Препратка към десктопа – Shift + Command + D
- Препратка към главната директория – Shift + Command + H
- Препратка към директорията на приложението – Shift + Command + A
- Изтриване – Command + Delete
- Изтриване на кошчето – Shift + Command + Delete
- Преминаване от едно приложение към друго – Command + Tab
Използвани са материали от huffingtonpost.com