Ако не знаете как да прехвърлите снимките си от телефона на компютъра или лаптопа ви, ето няколко бързи и лесни варианта.
Ако си задавате този въпрос, значи никога досега не сте го правили. Спокойно. Дори и да сте технически неграмотни, пак ще се справите. В някои от вариантите, които ще предложим ви трябва кабел, а в други интернет връзка. Да започваме!
- USB
- Bluetooth
- Външен хард диск, USB флаш памет, SD карта
- Интернет
1. USB
Това е най-бързият, лесен, удобен, както и универсален начин да си прехвърлите снимките от телефона на компютъра или лаптопа. В днешно време всички телефони вървят в комплект с такъв USB кабел. Та, ето как става:
• Включвате единия край на кабела в телефона, а другия в USB порта на компютъра или лаптопа;
• След като е направена връзката между компютъра и телефона, на екрана на телефона ще ви се появят опции как да използвате кабела. Изберете Media device
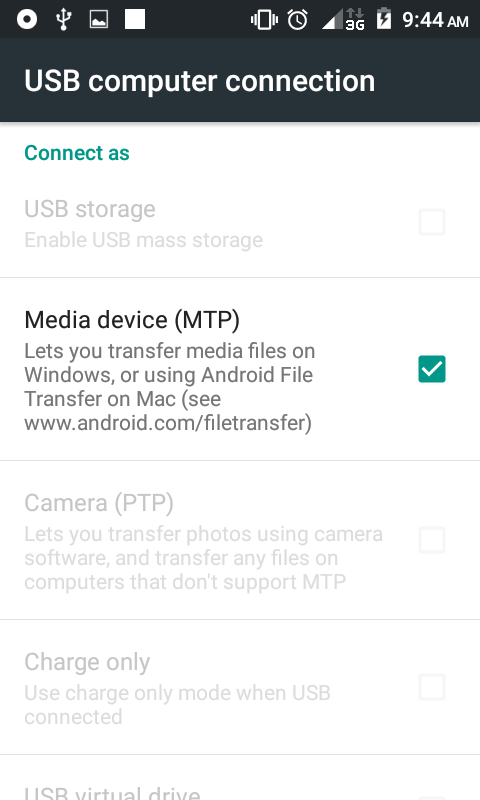
• Компютърът веднага ще разпознае новото включено устройство. В зависимост от каква версия на Windows ползвате отворете My computer/File explorer/This PC и ще видите модела на телефона си.
• Цъкнете два пъти, за да отворите. Обикновено снимките ви са в My gallery/Pictures/Images/DCIM, в зависимост от телефона ви.
• Изберете снимките, които искате да прехвърлите на компютъра си. След като сте ги избрали, с десен бутон от падащото меню изберете Copy.
• В папката, в която съхранявате снимките си, натиснете десен бутон и от падащото меню и изберете Paste.
Това е. Сега просто изчакайте снимките да ви се прехвърлят на компютъра.
2. Bluetooth
За да прехвърлите снимките от телефона на компютъра си чрез Bluetooth, трябва да активирате функцията на телефона си, както също и на компютъра си. Необходимо е да сдвоите устройствата, така че прехвърлянето да стане възможно. Това се осъществява като и на двете устройства натиснете „Pair”. Но малко по-подробно:
Как да включим Bluetooth на телефона?
Най-лесното обяснение, за това как да си включите тази функция е: там, откъдето си включвате интернета, ще си включите и Bluetooth-а.
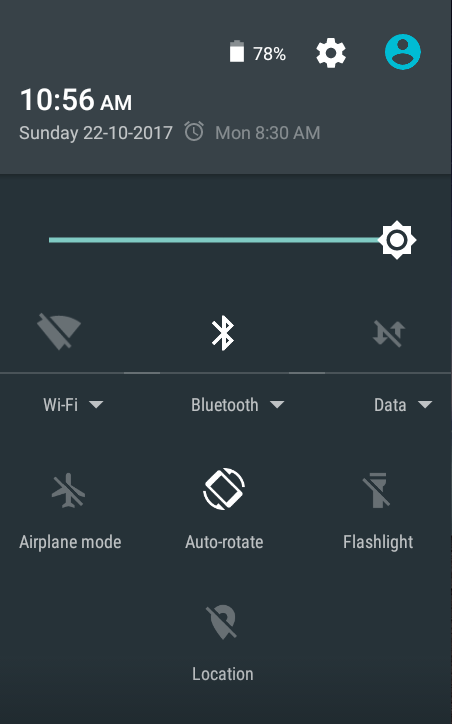
Как да включите Bluetooth на компютъра или лаптопа си
Обикновено иконката на Bluetooth-а се намира в долния десен ъгъл на екрана ви, до часовника. Иконката на Bluetooth функцията: ![]()
Кликнете върху нея, а после кликнете „Enable”. Ако пък сте с Windows 10, начинът е следният:
В долният десен ъгъл, до часовникът, имате иконка „Notifications”:
![]()
След като натиснете иконката, ще видите това:
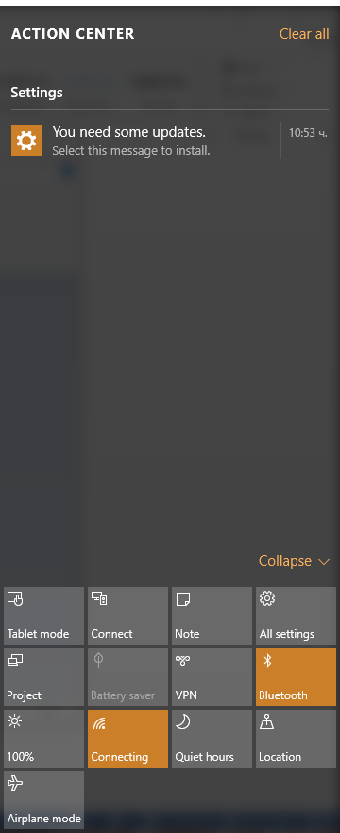
Натиснете бутона „Bluetooth“ за да го активирате.
След като сте активирали Bluetooth-а и на двете устройства, ви остава само да ги сдвоите. Как да го направите?
За компютър:
С десен бутон натискате върху иконката Bluetooth и после върху “Go to settings”
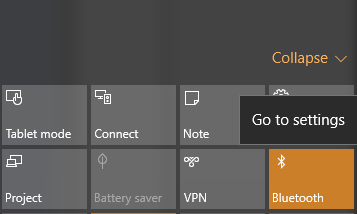
Намерете модела телефон в списъка с изброени устройства и натиснете „Pair”
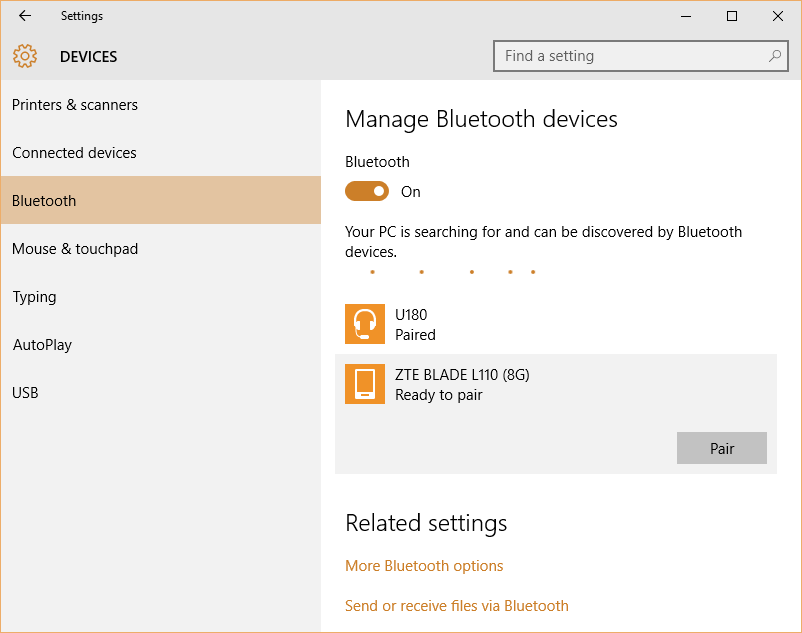
За телефон:
Там, откъдето активирахте Bluetooth, натиснете за да влезете в Настройки.
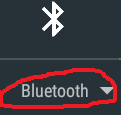
Ще видите списък с устройствата, с които може да сдвоите своя телефон. Изберете компютъра или лаптопа си и натиснете „Pair”.
Това е! Сега единственото, което ви е остава е да прехвърлите снимките си.
1. Изберете снимка
2. Задръжте върху нея, докато не ви се появи прозорец с опции
3. Натиснете „Share”
4. Изберете „Bluetooth”
Готови сте!
3. Външен хард диск, USB флаш памет или SD карта
Ако в телефона ви вече нямате никакво място за снимки и трябва да освободите пространство, така че да продължите да си снимате на воля, ето и поредните два начина, които са ви от полза за това.
3.1 Външен хард диск

При вариант, в който искате да съхраните снимките от телефона си на външен хард диск, без да преминават през компютъра ви, имате тази възможност. Единственото допълнително нещо, от което имате нужда е 0OTG (On-The-Go) кабел.

или

Той се свързва с телефона, а към него се включва USB кабел, който пък е свързан с външния хард диск.
Устройствата са готови. Това, което остава да направите е да маркирате папката със снимките, или отделните снимки, задържайки пръст върху тях, докъто не излезе прозорци с опции.
Натиснете „Copy”.
Телефонът веднага ще ви пита: “Internal storage” , “External storage”
Изберете “External storage”
В горната лента на екрана ви ще се появат опции „ Paste” и “Cancel”.
Натиснете „Paste”.
Това е. Вече спокойно може да си освободите място на телефона.
От хард диска лесно може да си прехвърлите снимките на компютъра.
1. Свържете USB кабела на хард диска с компютъра
2. Отворете My computer/This PC
3. Изберете устройството (обикновено модела на външния хард диск)
4. Маркирайте снимките от там и натиснете “Copy”
5. Изберете папка в компютъра ви и натиснете “Paste”
3.2 USB флаш памет

Това е един изключително бърз и удобен начин да си свалите снимките на флашка и после да си ги качите на компютъра или лаптопа.
Просто свързвате USB стика към телефона и следвате всички стъпки от прехвърлянето на снимки с външен хард диск.
3.3 SD карта памет

Ако сте случили на телефон, който освен вътрешната си памет ви позволява да добавите и SD карта като външна памет, тогава прехвърлянето на снимки на компютъра ви отново ще е като детска игра…за малко по-големи.
Необходимо ви е само едно нещо – Адаптер. Като това нещо от снимката, където малката карта влиза в по-голямата. Има лаптопи, които имат входове за SD карта. В този случай пъхвате SD картата-Адаптер, в която малката SD карта от телефона ви и следвате всички стъпки, изброени за външен хард диск.
Ако нямате такъв вход на компютъра или лаптопа си ви трябва друг вид адаптер – USB адаптер, като този например:

Схемата за прехвърляне на снимките е абсолютно същата.
4.Интернет
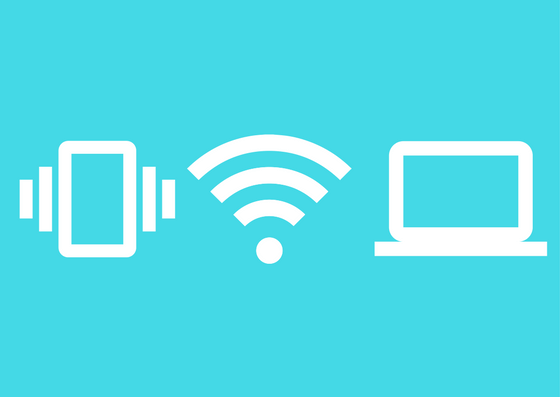
Вариантите как да прехвърлиш снимките си от телефона към компютъра чрез интернет са почти безброй. Тук ще споменем само някои от тях, които смятаме за основни.
4.1 Google drive
За да ползвате Google drive трябва да имате поща в Gmail. Google drive ви дава възможност да съхранявате файлове до 15 GB.
Но как може да прехвърлите снимките си.
Ако сте с Андроид значи някъде по дисплея имате следната иконка, под която пише Google.:
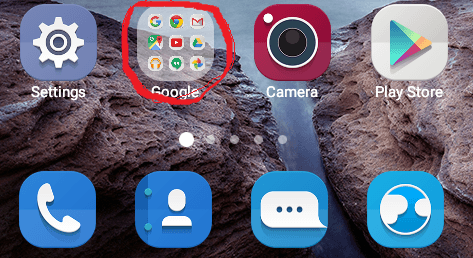
След като я натиснете изберете и кликнете върху Google drive иконката.
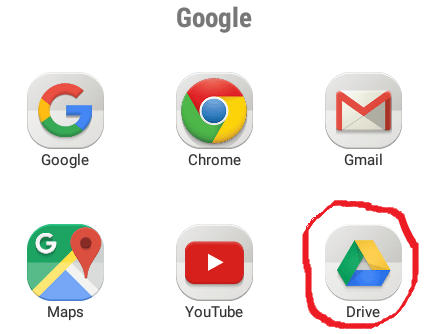
Тук може да видите всички запазени от вас файлове.
Качването на снимки там става след задуржане на пръста ви върху папка или снимка. Избирате „Share”, след което избирате „Save to Drive”. Снимките са вече там.
Как да ги свалим на компютъра?
1. Отваряте вашият браузер (Mozilla, Chrome, Internet explorer) и въвеждате уеб адреса drive.google.com
2. Влизате в акаунта си (вашият Gmail имейл)
3. С десен бутон кликвате върху папката или снимката, която искате да свалите на компютъра си и натискате „Download”
4. Избирате папка на компютъра си, в която да запазите снимките.
4.2 Пощи
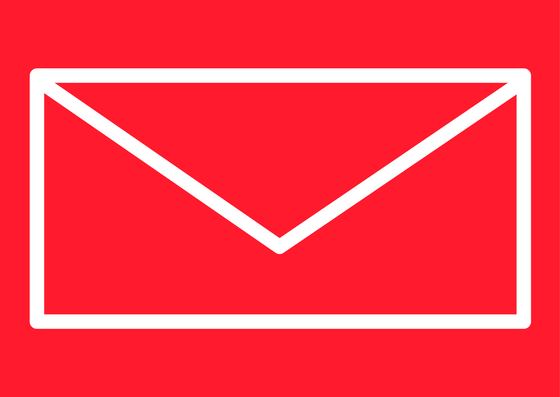
Щом имате телефон и компютър, няма начин да нямате имейл. Прехвърлянето на снимки от телефона ви към компютъра може да стане имено чрез пощата ви. Повечето пощи позволяват пращането на имейли с големина до 10-15 MB, което са си 5-10 снимки на изпратен имейл.
За да ползвате тази опция трябва да си свалите мобилно приложение на пощата, която ползвате от Google play.
После е лесно.
1. Избирате снимките
2. Задържате с десен бутон и кликвате Сподели/Share
3. Избирате от опциите, които ви се предлагат (АБВ, Gmail, Yahoo…)
4. Въвеждате собствения си имейл
5. После ги сваляте, на който и компютър си пожелаете.
4.3 WeTransfer/DropBox/MyAirBridge/YouSendIt
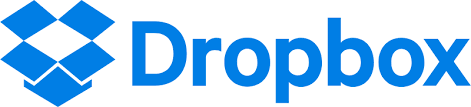
Това са най-използваните платформи за съхраняване на файлове в световен мащаб. Ако нямате под ръка, компютър, Usb флашка, външен хард диск и т.н., а телефонът ви е останал без памет, това е вашето решение. И в трите платформи може да качвате снимки до 2 GB безплатно. Свалете мобилните приложения и прехвърляйте на воля. За целта, обаче, трябва да си направите акаунти или просто да ползвате Gmail имейла си.
Принципът на прехвърляне на снимки е сходен с този на Google Drive.
4.4 Социални мрежи
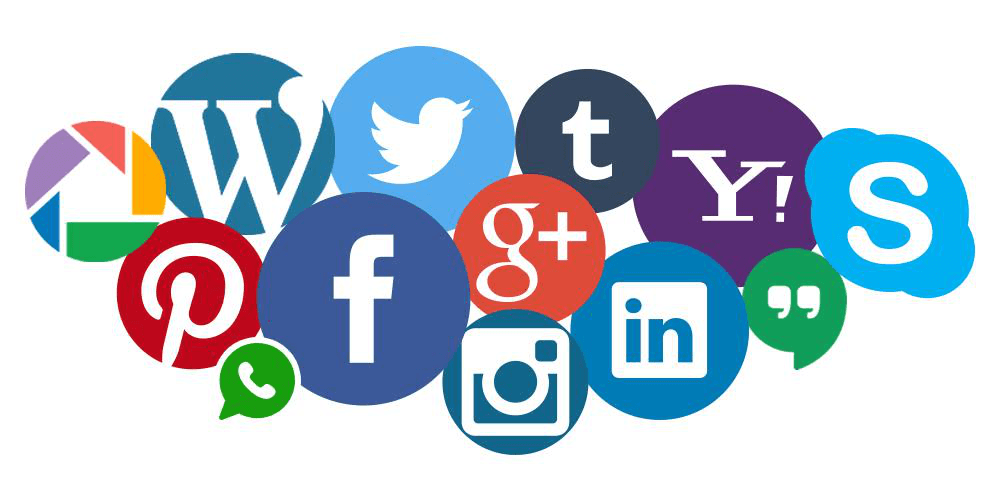
Независимо коя социална мрежа или месинджър ползвате, всички те дават възможност за качване на снимки в тяхната платформа, където да качите снимки от телефона си, а по-късно да ги свалите на вашия компютър.
Най-ползваните социални мрежи за тази цел са Facebook и Instagram.
Няма да се впускаме в каквито и да било подробности как се качват снимки в социалните мрежи и месинджъри, тъй като трябва да напишем книга, ако трябва да опишем всички. Не искаме да ви доскучaваме, а и не вярваме, че сте от хората, които не ползват Facebook и не знаете как да си качите снимка там ☺.
Опитахме се да ви предложим голяма част от начините, за това как да си прехвърлите снимките от телефона на компютъра. Ако не ви е било достатъчно, можем още!
Автор: Евгени Илиев
