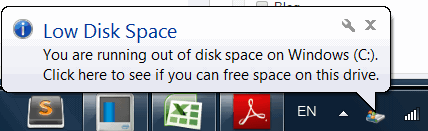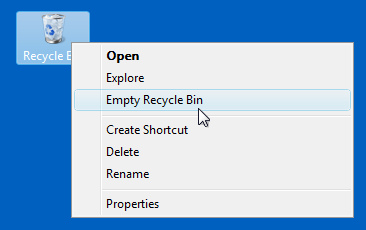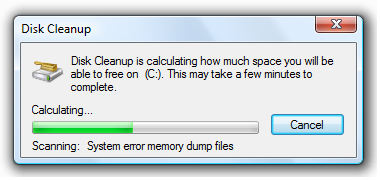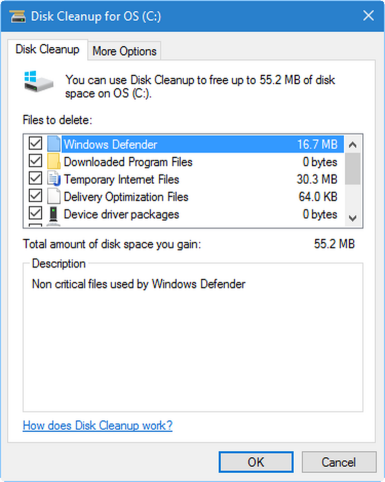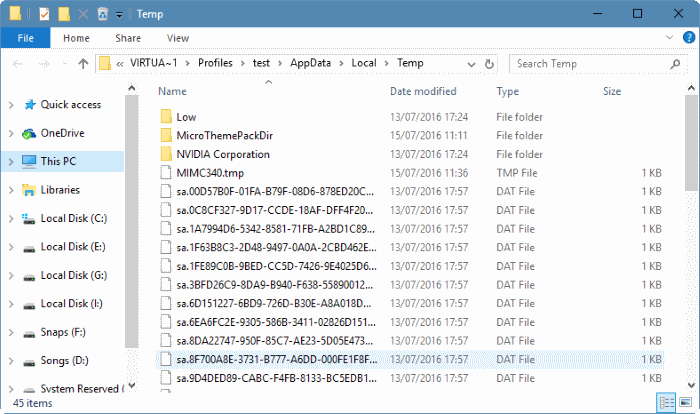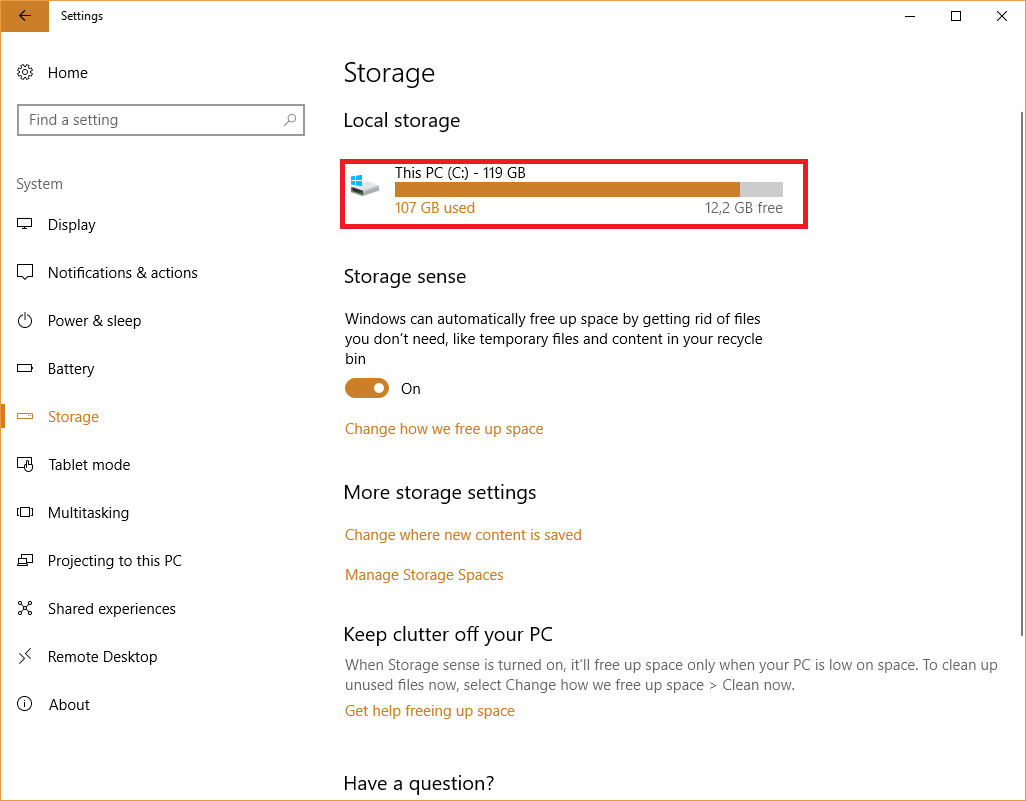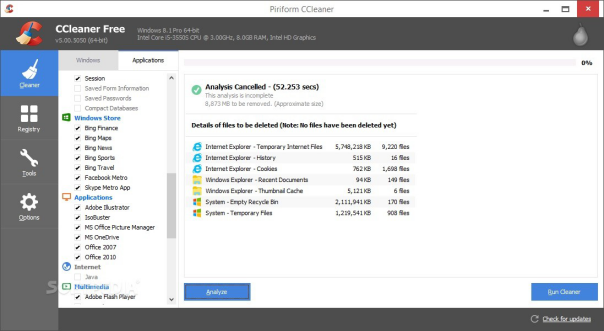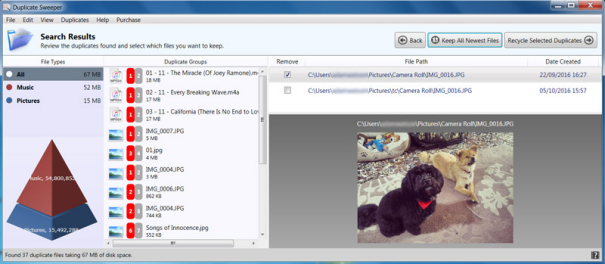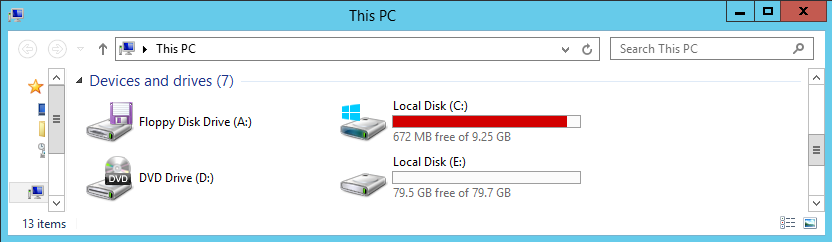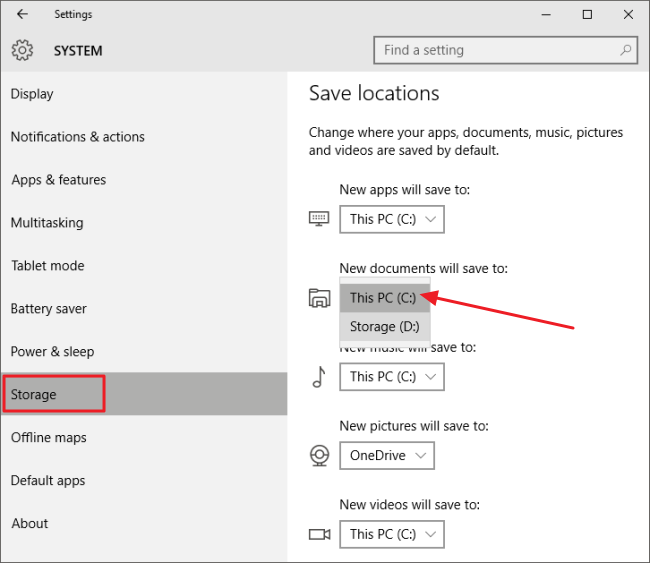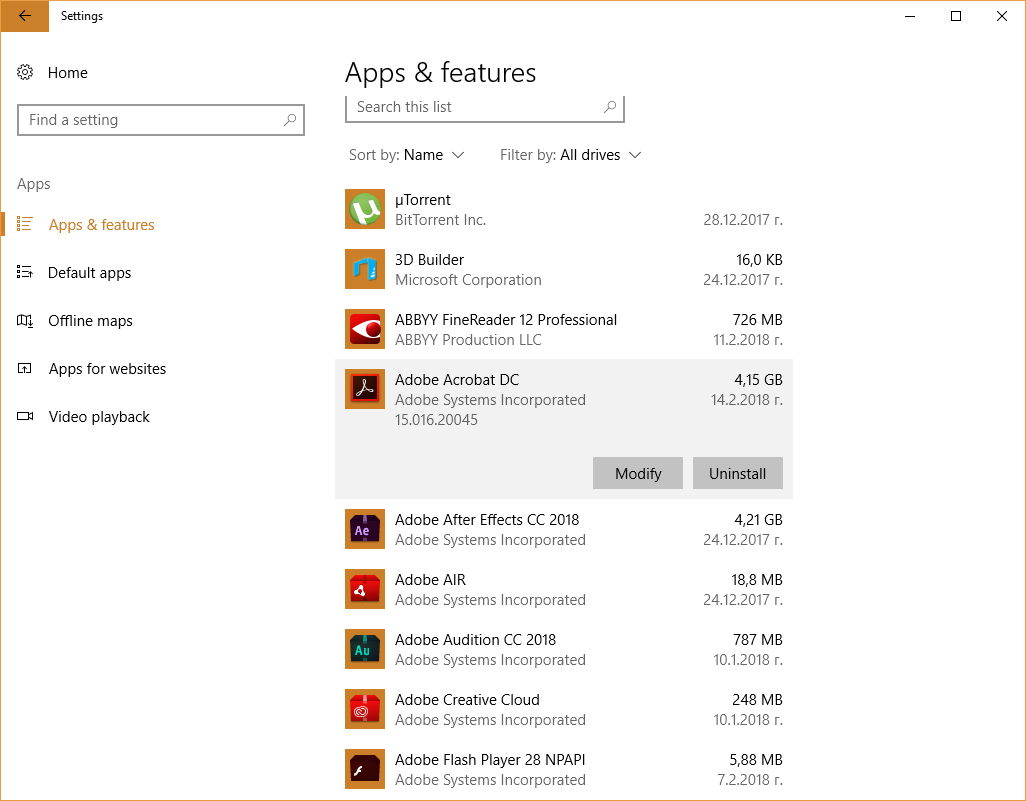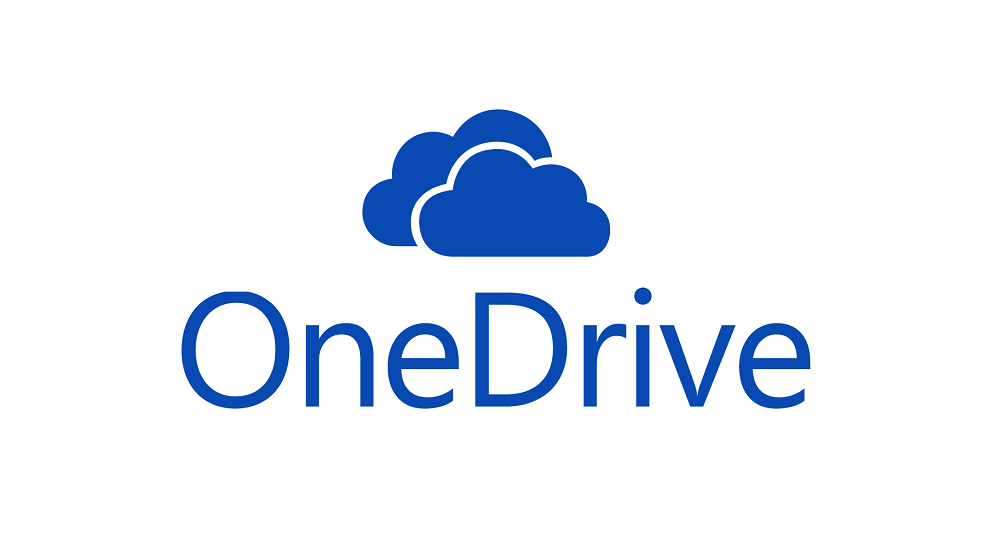Предлаганото пространство на хард дисковете става все по – голямо и по – голямо, но независимо колко гигабайта или терабайта памет ви предоставят те, изглежда винаги успяваме да ги запълним и се оказват недостатъчни.
Това е още по-вярно, ако използвате новите SSD дискове, които предлагат много по-малко памет в сравнение с традиционните механични твърди дискове (HDD).
Недостигът на памет се допълва и от факта, че по – новите програми и игри изискват все повече дисково пространство върху хард драйва.
Съществуват няколко бързи трика за справяне с недостатъчната памет на компютъра ви, които ще ви помогнат да освободите няколко допълнителни гигабайта. Но ако се нуждаете от много повече пространство, може да ви се наложи да ъпгрейднете хардуера на машината ви.
Изпразнете кошчето
Когато триете файлове, те не се премахват от компютъра ви веднага, а продължават да съществуват в кошчето. Това е така с цел сигурност, за да може да възстановите някой файл, ако по погрешка сте го изтрили. Файловете в кошчето продължават да заемат същото пространство, както и преди.
За да изтриете ненужните файлове в кошчето:
- С десен бутон кликнете върху кошчето
- От падащото меню изберете Изпразни кошчето (EmptyRecycle Bin)
- Потвърдете
Изчистете диска (Disk Cleanup)
Windows има вграден инструмент, който изтрива временните и други файлове, които не са важни за функционирането на системата, но я забавят. Проблемът е, че не всеки знае как се стига до него и да го ползва, за да освободи допълнителна памет на компютъра си.
Как да ползваме Disk Cleanup:
- Влезте в My Computer/This PC
- С десен бутон кликнете върху хард диска (C:)
- От падащото меню изберете Свойства/Properties
- В появилия се нов прозорец кликнете върху Disk Cleanup
- В появилия се нов прозорец изберете файловете, които искате да премахнете от предложения ви списък
- Потвърдете с OK
Временни файлове/Temporary files
Инструментът Disk Cleanup на Windows е полезен, но не изтрива временните файлове, използвани от други програми. Например, няма да се изчистят кешовете на браузърите Firefox или Chrome, които могат да използват гигабайти пространство от твърдия диск. (Кешът на браузъра ви използва пространството на твърдия диск, за да ви спести време, когато посещавате уебсайтове в бъдеще).
Как да изчистите изцяло временните файлове в Windows 10:
- В Старт менюто изберете Settings(Настройки)
- Кликнете върху System
- В появилия се нов прозорец кликнете върху Storage
- Кликнете върху This PC
- Кликнете върху Temporary files
- Изберете файловете, които искате да премахнете
- Потвърдете с Remove files
Как да изчистите изцяло временните файлове чрез CCleaner
Може да свалите безплатно CCleaner от официалния сайт.
- Инсталирайте безплатния софтуер
- Отворете програмата и кликнете върху Cleaner
- Изберете файловете, които искате да премахнете
- Потвърдете с Run Cleaner
Как да изчистите изцяло временните файлове в Chrome
- Отворете браузъра
- Кликнете върху менюто (трите точки в горния десен ъгъл)
- От падащото меню изберете More tools (Още инструменти)
- Изберете Clear Browsing data (Изчистване на данните за сърфирането)
- Изберете файловете, които искате да премахнете и потвърдете
Дублиращи се файлове
Вероятно, с течение на времето сте натрупали много дублиращи се файлове, които не са необходими за работата на вашия компютър и само заемат допълнително пространство. За съжаление Windows не предоставя лесен начин за намиране и премахване на тези файлове, така че е необходимо инсталиране на допълнителен софтуер.
Може да намерите много безплатни програми, които да използвате за премахване на дублиращи се файлове и по този начин да освободите място на хард диска. Една такава програма е Duplicate Sweeper.
Програмата автоматично избира всички дублиращи се файлове. Необходимо е вашето потвърждение за премахването им.
Може да изтриете тези файлове и ръчно, без допълнителен софтуер, ако знаете къде са запаметени те.
Запазване на файлове в друг дял
Ако компютърът ви е разделен на няколко дяла, може да се окаже, че имате много малко останало пространство на един от дяловете, което да забавя работата на компютъра ви. Това е така, защото повечето програми, документи и файлове, които сваляте се запаметяват автоматично в основния дял. В повечето случаи това е (С:).
Може да промените това като зададете друг дял за запазване на тези файлове.
Как да изберете различна локация за запазване на файлове в Windows 10:
- В Старт менюто изберете Settings(Настройки)
- Кликнете върху System
- В появилия се нов прозорец кликнете върху Storage
- От Savelocations/Change where new content is saved изберете къде да се запаметяват различните типове файлове
1. Премахване на програми
Много голяма част от дисковото пространство се заема от приложения и игри. Ако прецените, че вече не използвате определени програми, можете да ги деинсталирате и премахнете от твърдия диск.
Windows предоставя възможността лесно да изтриете всякакви нежелани програми.
- От Старт менюто изберете Controlpanel
- Кликнете върху Uninstall programs
- Изберете програмите, които искате да премахнете
За Windows 10:
- От Старт менюто изберете Settings
- Кликнете върху System
- Изберете Apps & Features
- Кликнете върху програмата, която искате да премахнете и потвърдете с Uninstall
2. Запазване на файлове в облак
Всички предишни методи в този списък описват как да изтривате или премахвате файлове от вашия компютър, които може да не ви трябват. Но има и такива файлове, с които не може да се разделите – снимки, музика, видеа. Имате две опции – външен хардуер за съхранение на файлове (външен хард диск, USB флаш памет, SD карти памет) или Облак.
Облакът ви позволява да съхранявате вашите файлове на отдалечени сървъри и да имате достъп до тях през интернет. Има много различни доставчици на облачни услуги: iCloud на Apple и Microsoft OneDrive са само два от примерите. Повечето доставчици предлагат определено пространство за съхранение безплатно.
Автор: Евгени Илиев